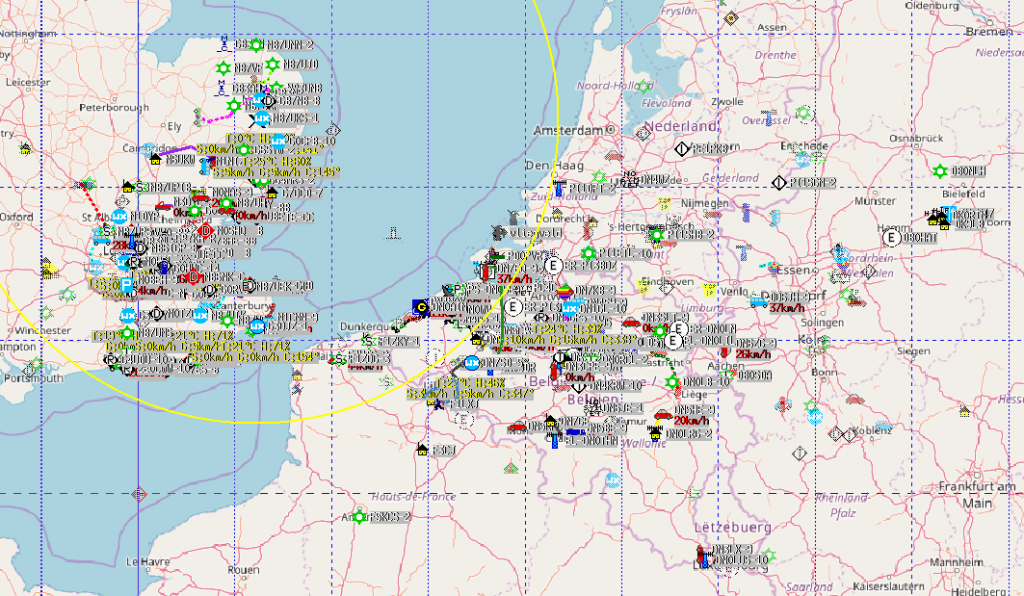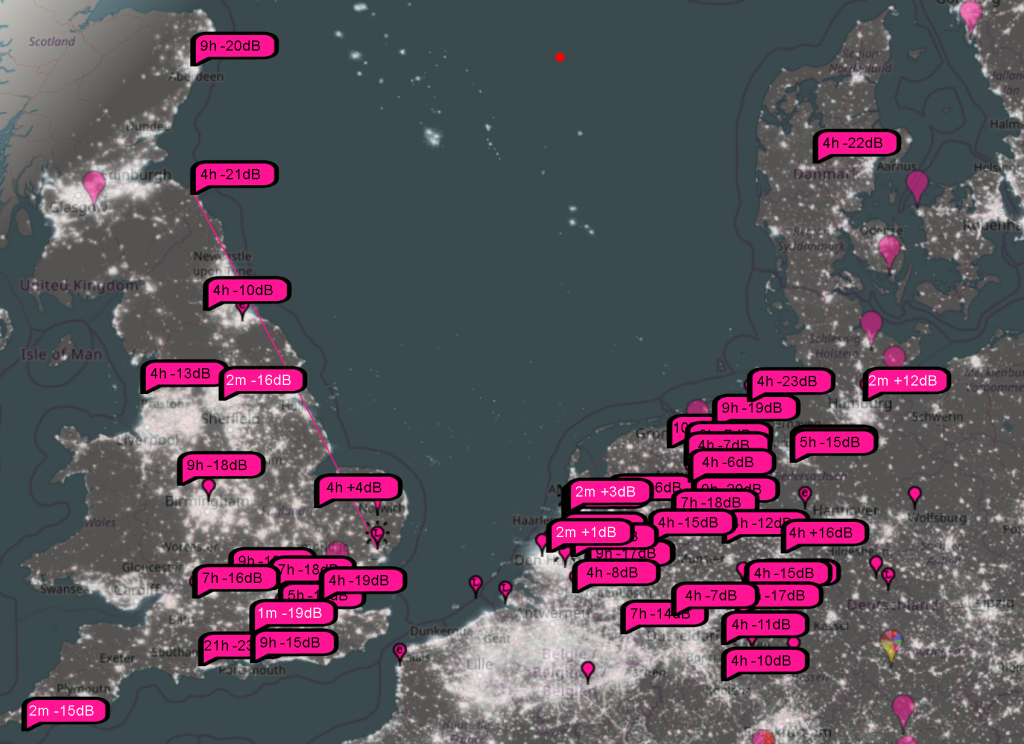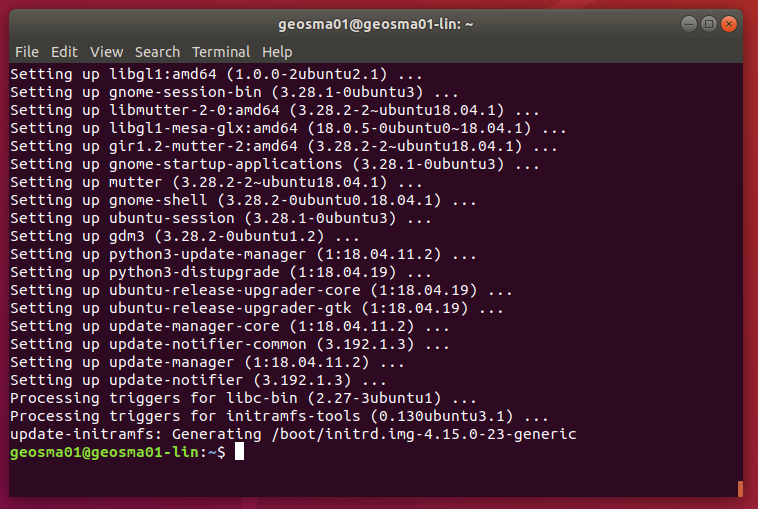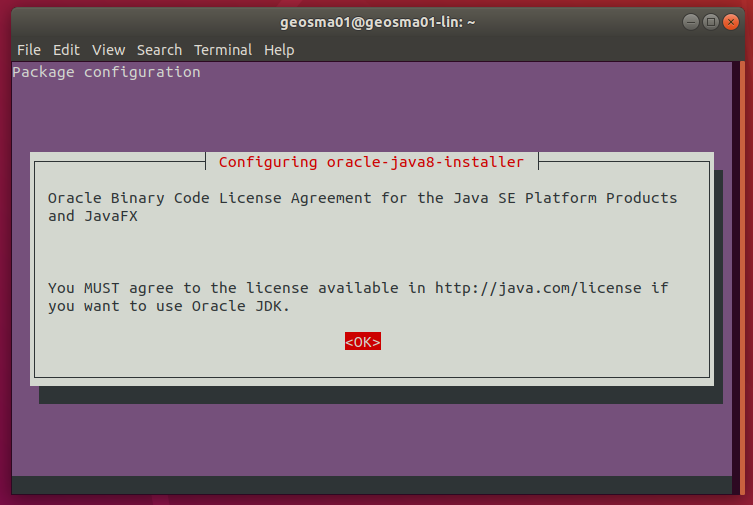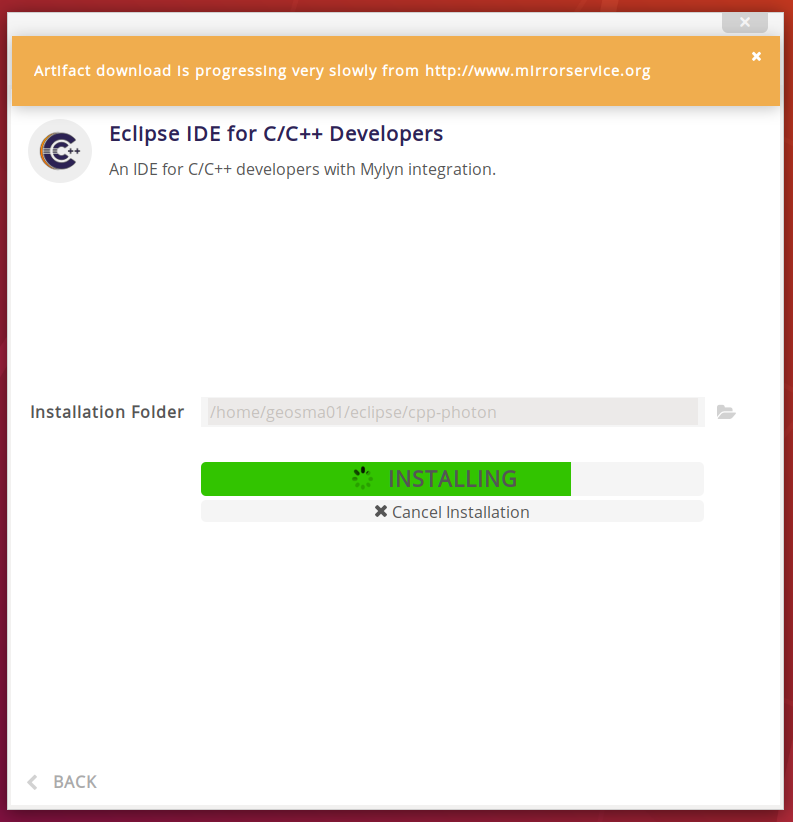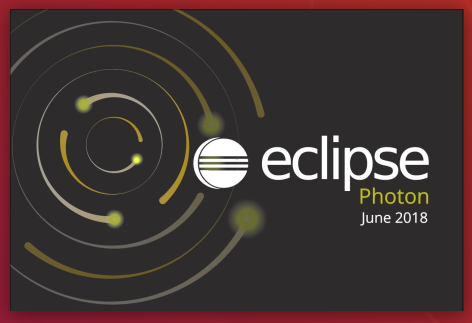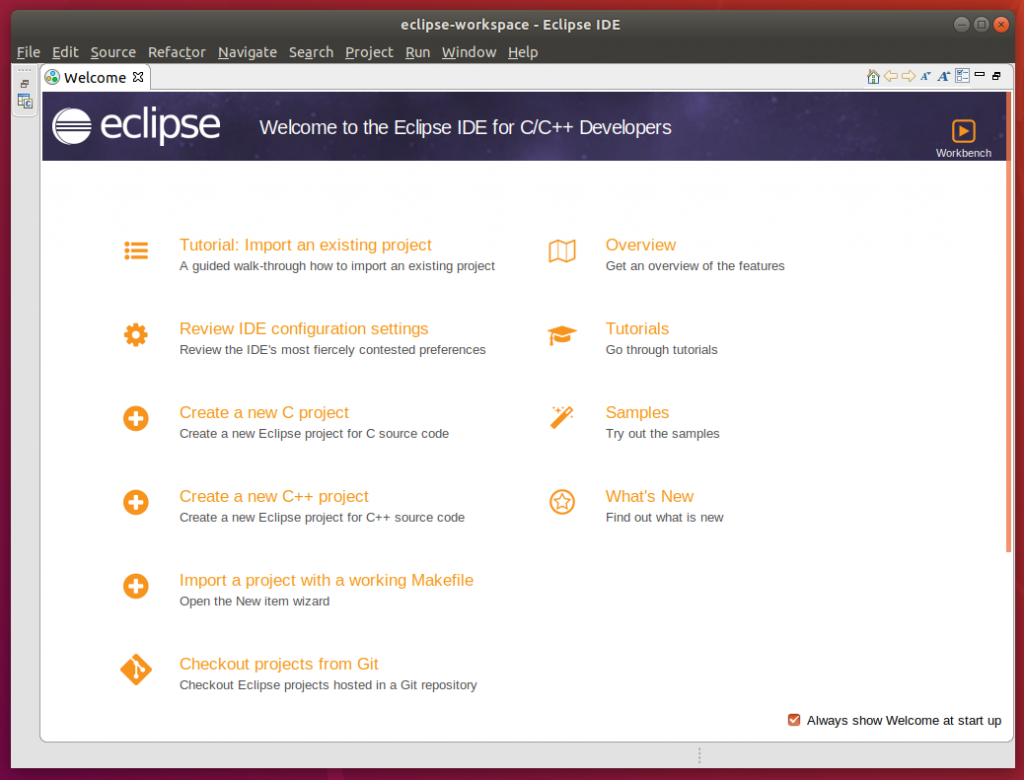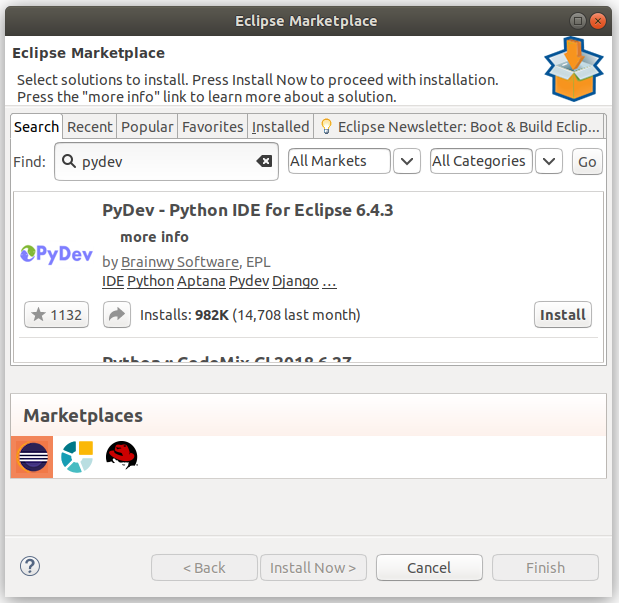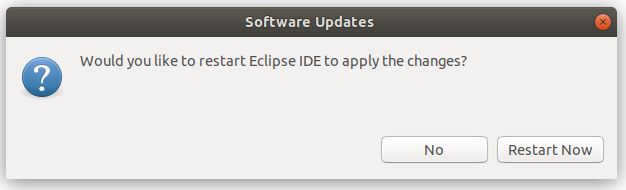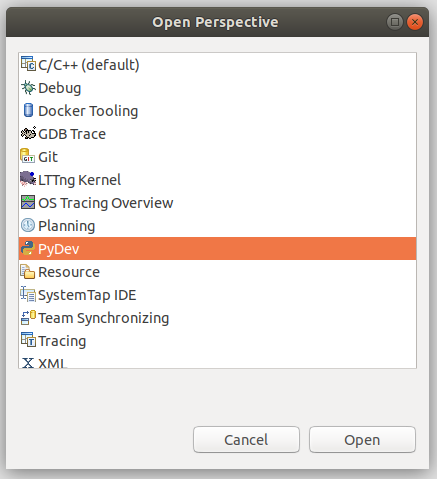On the way home from work on Friday, my attention was brought to my mobile APRS setup, which was showing received callsigns from Germany, Netherlands, Belgium and France. Once home I decided to connect up my KAM KPC-9612+ TNC to an old Kenwood PMR and see what I heard. The antenna is just a loft-mounted Diamond V-2000, so nothing fancy. About 1 metre of RG58 into the radio. The map is pretty impressive, showing what good conditions were around on VHF at the time. The orange circle shows the ALOHA circle (local reliable APRS network size) – more here – basically the area to which your transmissions would normally be in contention with.
My usual small station EME setup consists of two 9 element DK7ZB Yagi’s bayed at 13 metres. Combined with a Yaseu G5400 Az/El, K3NG’s Arduino rotator interface and YO3SMU’s PstRotator, this is a reasonable attempt at a small station EME setup. Of course you can do it with less, but, it becomes somewhat laborious. With the moon tracking facility of PstRotator, I can set up once, and allow the software to keep the antennas pointing in the correct direction.
The antennas look like this:
 At least we don’t have neighbours!
At least we don’t have neighbours!
In the shack, I used my Icom IC7100 (since my Anglian transverter was having issues), a homebrew 1kW solid state amplifier, and PGA144 preamp based on the PGA-103+.
Most of the spare time during the weekend was taken up by relearning everything I had forgotten since I last tried EME and VHF data modes. I was able to confirm the setup was working correctly using GB3NGI beacon as well as some others on the make-more-miles on VHF site. Within around an hour I was successfully receiving SP4KM, ZS4TX and K5QE via the moon on 144 MHz.
 |
 |
The screens above are rather busy with the rotator controller, NetworkTime program for keeping the PC clock synchronised via NTP, and CAT7200 which usefully translates the DTS/RTS line style PTT interface to a newer CAT/CI-V instruction.
As mentioned, when the moon was below the horizon, I also played around with other modes. SSB resulted in few contacts, but more than the ‘none’ I managed on CW. I quickly found my feet again on FT8, working into Germany, Denmark and the Netherlands. At the end of the weekend, PskReporter was showing the below map for M1GEO on VHF:
I have promised myself two things:
- To get on VHF more often. Well, do do more radio, basically!
- To finish the 144 MHz amplifier off. I have the basic functionality, but it’s lacking a user interface and other nice features. The hardware is there, but there’s no translation onto the nice graphics LCD.